環境:Office365 Windows10
VBAユーザーフォームのラジオボタンの機能と使い方:初級編 前編
様々なサイトでVBAの解説はされていると思いますが、ところどころ端折っていたり、専門用語が書いてあったりで結局わからない。。という人の為の解説記事です。
ユーザーフォームのラジオボタンについて超丁寧に解説しますので、初心者の方はぜひ全部読んでみてください。
ラジオボタンについての前置き:
VBAのユーザーフォームは、ユーザーとの対話的なやり取りをするための重要な要素です。その中でも、ラジオボタンは複数の選択肢から1つを選ぶための便利なコントロールで
コンボボックス(チェックボックス)と違い一つしか選べないのがラジオボタンの味噌です。この記事では、VBAユーザーフォーム上のラジオボタンの基本的な使い方と機能について解説します。
ラジオボタンの基本的な作成方法
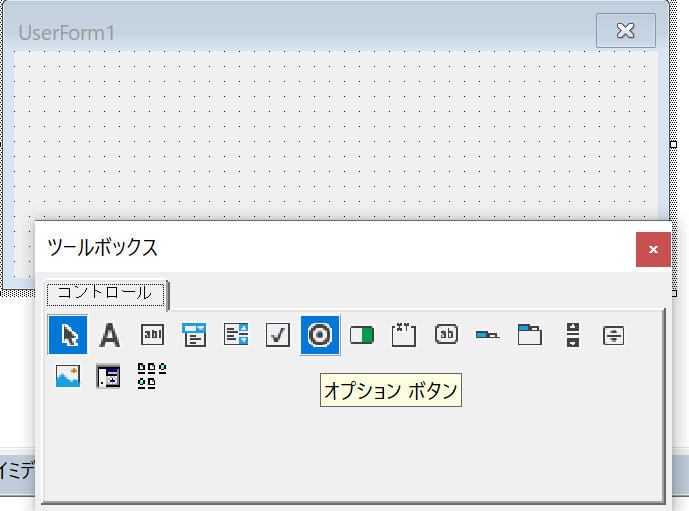
ツールボックスの「オプションボタン」をクリックし、
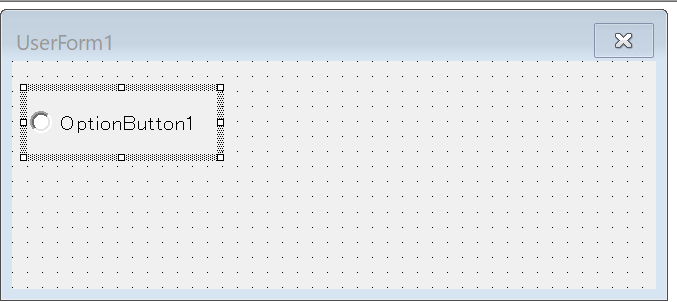
ユーザーフォーム内に任意の大きさで作成することができます。
ラジオボタンの外観(サイズ、色、フォントなど)をカスタマイズする方法
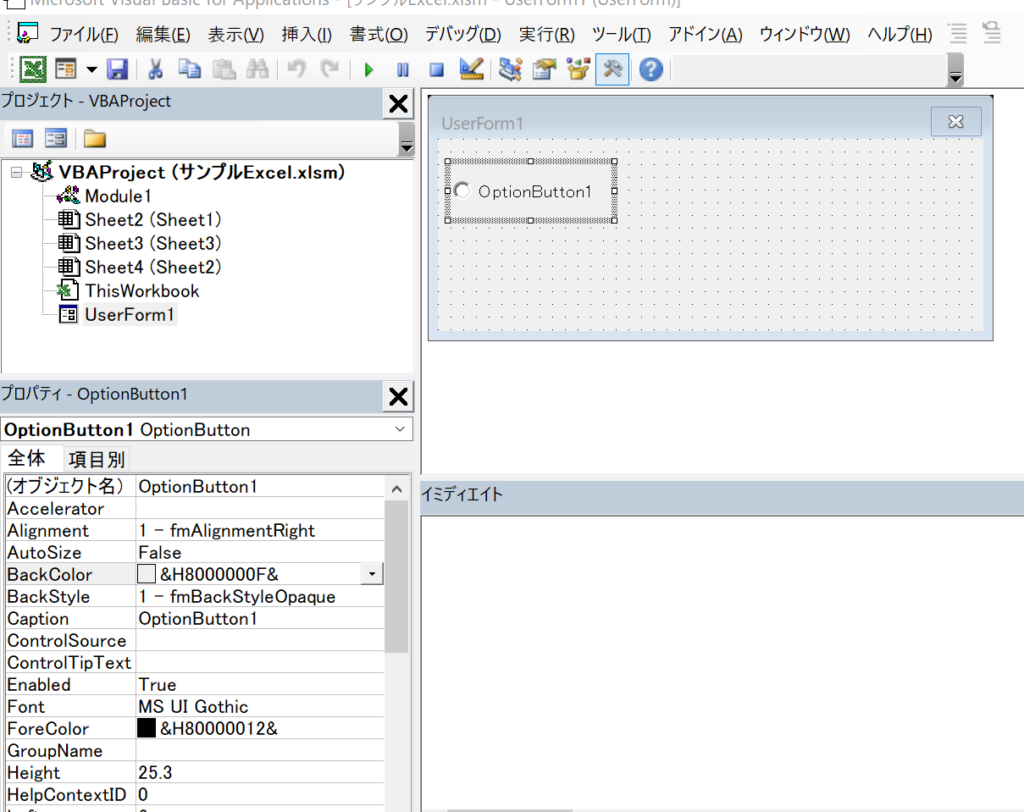
画像の左下のプロパティから変更することが出来ます。
よく変更する部分としては
オブジェクト名:プログラム上の名称
Caption:表示されているテキスト
Font:フォントの変更
FontColor:フォントの色
この辺りを変更する場合が多いです。
ラジオボタンのテキストやグループ化を設定する方法
ではグループ化する為に追加で2つラジオボタン(オプションボタン)を追加します。
ついでに中のテキストも変更しておきます。
テキストの変更の仕方は上記のプロパティからかラジオボタンをワンクリックでテキスト編集出来ます。ダブルクリックじゃないですよ!
ではこの3つをグループ化します。
グループ化とは、ラジオボタンの特徴として1つしか選択できない、というのが最大の特徴です。つまり今1つを選択していても3つのうち別の物が選択されたら今選択しているものを選択(チェック)から外す必要があります。その為にはこの3つの選択肢は同じグループなんだと設定してあげる必要があります。グループ内に3つの選択肢があっても選べるのは1つだけです。
信号機も同時に2色3色はつかないですよね。どれか1つだけです。
ではグループ化の方法ですが、下の図をご覧ください。
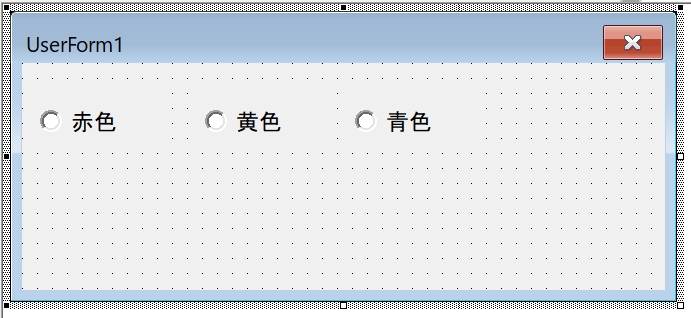
GroupName:こちらに「信号」と入力しています。他のラジオボタンにも同じようにGroupNameに信号と入力すればOKです。
他にもグループ化する方法はありますが、これが一番シンプルで使いやすい方法なのでここではこれだ覚えてください。
では実行してみます。
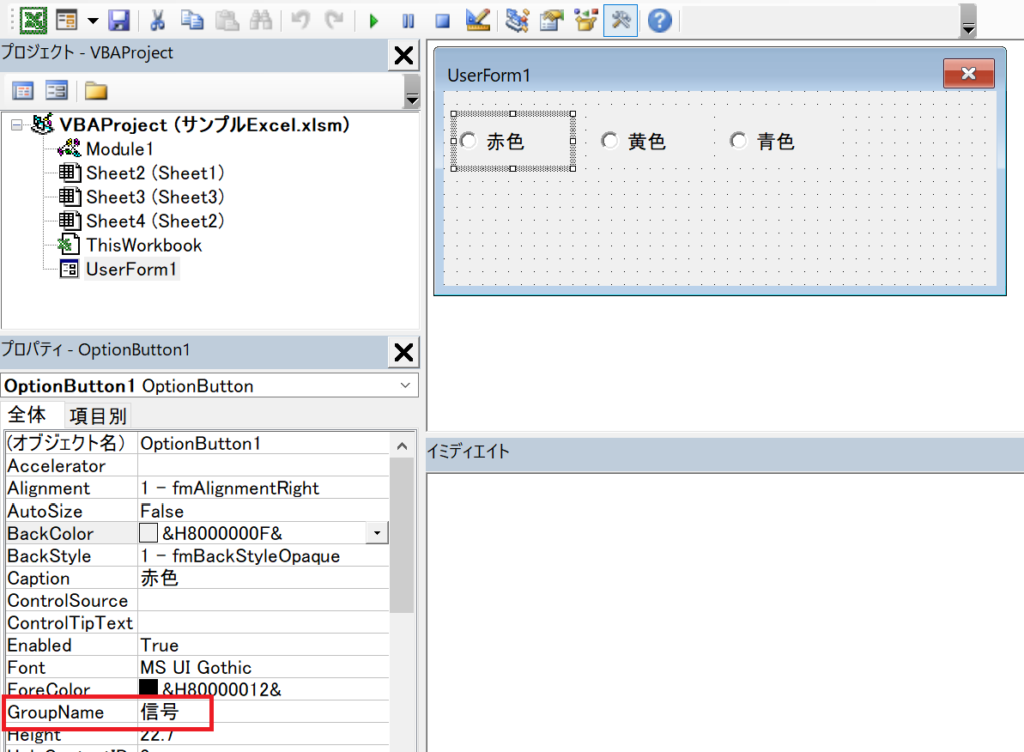
画像なのでわかりにくいですが、この3つの選択肢はどれか1つしか選択できません。
ラジオボタンが選択されたときに実行されるイベントを設定する方法
ではどの選択肢が選ばれているかを取得していきます。
ボタンを使用する方が便利ですのでボタンを設置していきます。
ボタンについてはこちらを参照してください。
ラジオボタンの状態と値の取得
まずラジオボタンの正式名称を使用します。例の前提として、オブジェクト名
赤=OptionButton1
黄=OptionButton2
青=OptionButton3
これをプログラミングに組み込ませていきます。
ボタンを押したら処理を開始するプログラミングです。
ラジオボタンを選択した場合、その中身がCells(1,1)へ入力されるようになります
Cells():この部分を変数へ変更するとラジオボタンの中身を変数で取得することができます。
ラジオボタンについては解説内容が多いのでこちらを前編とさせていただきまた後編の解説を書こうと思います。

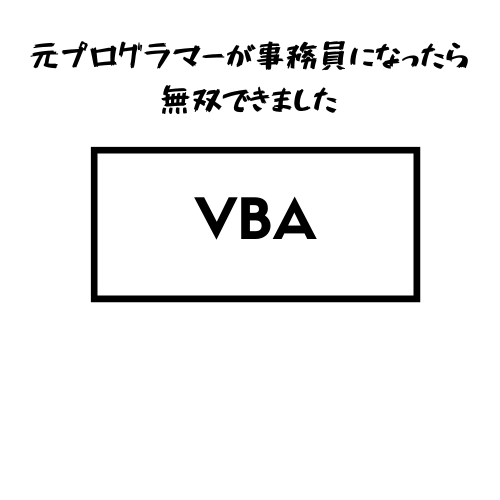
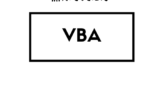

コメント