環境:Office365 Windows10
VBAユーザーフォーム チェックボックスの使い方と機能解説:初級編 前編
様々なサイトでVBAの解説はされていると思いますが、ところどころ端折っていたり、専門用語が書いてあったりで結局わからない。。という人の為の解説記事です。
これを読めば基本的な使い方や操作方法が理解できます。
ユーザーフォームのチェックボックスについて超丁寧に解説しますので、初心者の方はぜひ全部読んでみてください。
チェックボックスについての前置き:
VBAのユーザーフォームでは、チェックボックスを使用してユーザーに選択肢を提供することができます。この記事では、VBAユーザーフォーム上でのコンボボックスの基本的な使い方と便利な機能について解説します。
チェックボックスの作成方法:
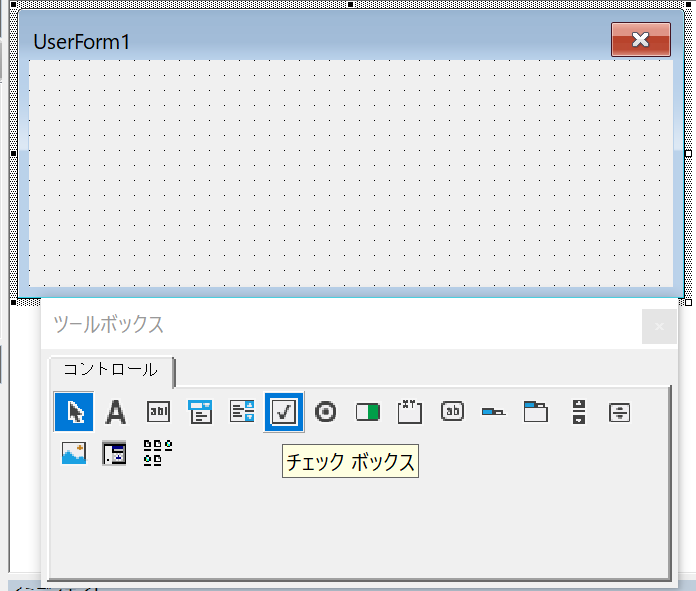
ツールボックス「チェックボックス」を選択し、任意の大きさで設置します。
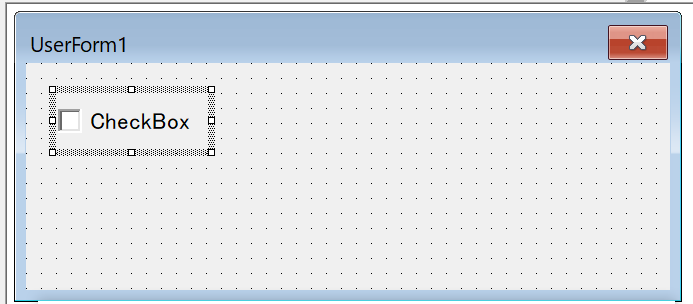
チェックボックスのテキスト変更
チェックボックスのテキスト変更は設置したチェックボックスないでワンクリックすることです。間違えやすいですが、ダブルクリックではありません!
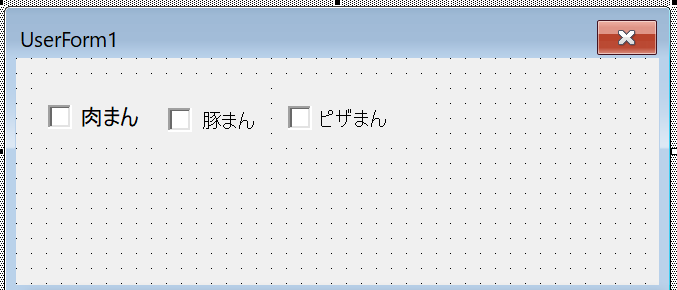
チェックボックスを3つ作成し、テキストを変更しました。
チェックボックスで選択された値の取得方法
ではチェックボックスの値を取得する場合、チェックボックスの名前を知る必要があります。
肉まんのプロパティを確認します。肉まんをクリックして選択してください。
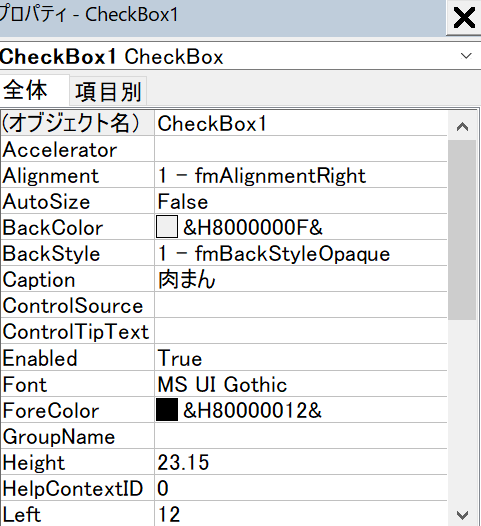
プロパティについてはこちらを参照してください。
オブジェクト名:CeckBox1
では次にチェックボックスを「ダブルクリック」します。
試しに肉まんをダブルクリックしてください。
こんなプログラムがでます。
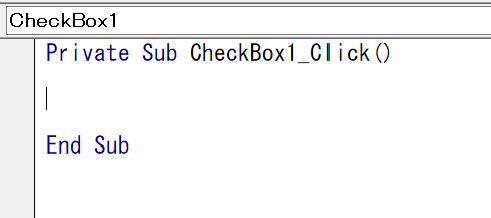
これはCeckBox1がクリックされたらどういう処理をするかをプログラムする場所です。
試しに
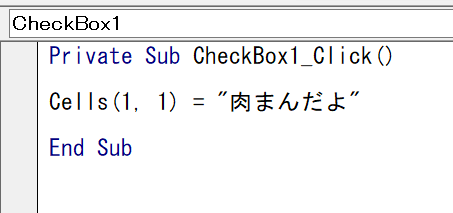
CeckBox1がチェックされたらCells(1,1)に「肉まんだよ」と入力するプログラムです。
実行してみます。
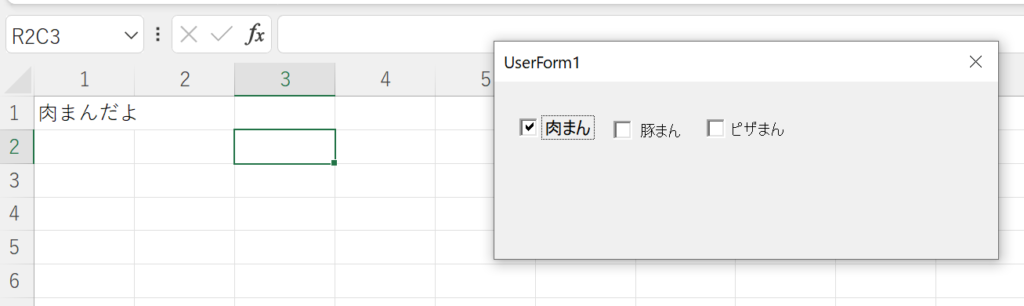
チェックをしたらちゃんと処理されました。
ではチェックを外した時の処理をどうするか
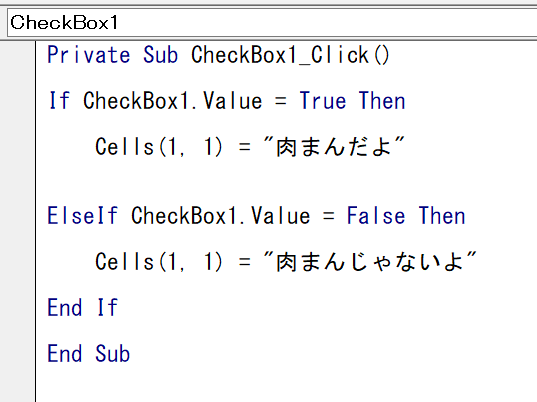
Ceckbox1.Value:CeckBox1の中身を表しています。
CeckBox1の中身とはなんなのかというと、TrueもしくはFalseの2択です。
「チェックされているか」「チェックされていないか」このどちらかしかないはずです。
こういう2択をしかないものを「True」「False」で表します。
ラジオボタンなども同じです。
では実行してみます。
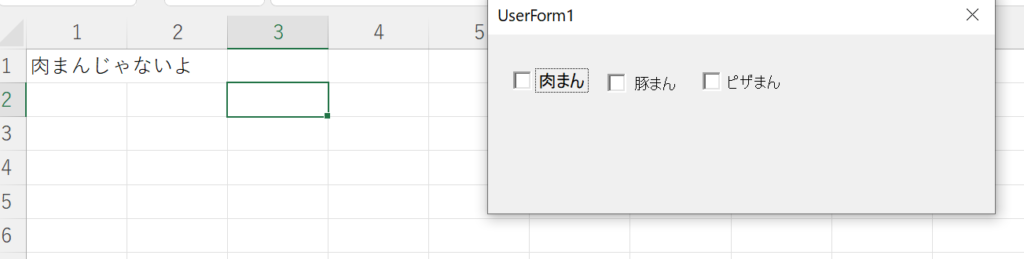
チェックを外したとき肉まんじゃないよと表示されました。
基本的なチェックボックスの作成方法と処理方法の解説でした。
チェックボックスについては解説内容が多いのでこちらを前編とさせていただきまた後編の解説を書こうと思います。

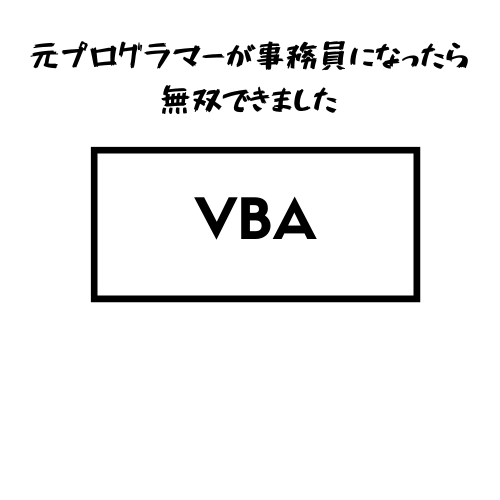
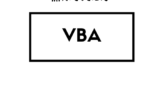

コメント